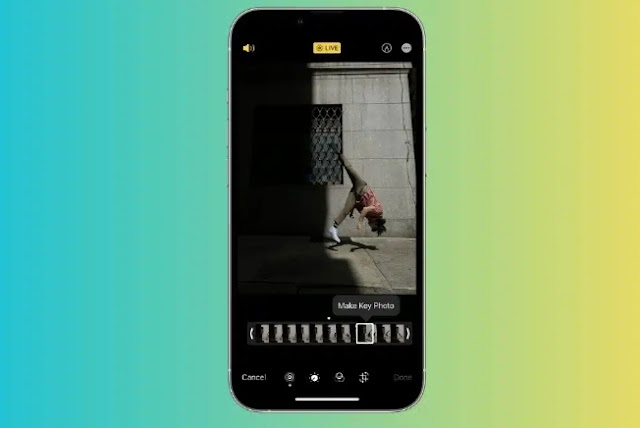Live Photos, a feature Apple added to the iPhone 6s a few years ago, turns a captured photo into a three-second animation by recording what happens a second and a half before and after you press the shutter button.
You can share a Live Photo as a regular still photo just like any other. While you can easily share a still version of a Live Photo anywhere, sharing it as an animated photo is a little trickier. Live Photos work great when shared within the Apple ecosystem. Therefore, it is no problem to send them to friends on iPhone, iPad or Mac via iMessage or Shared Albums.
However, if you are sending a Live Photo to someone who has an Android phone and want to make sure they animate properly, the best way is to convert them into a video or animated GIF.
You can easily turn a Live Photo into a video in the Photos app. To do this, proceed as follows:
To convert Live Photos into a video:
The steps to create a video from a Live Photo are slightly different depending on which version of iOS you're using. The latest version of the operating system, iOS 16, is available for all iPhones released in the past six years. If you have an iPhone 6s or iPhone 7, they both support Live Photos but the operating system is iOS 15. The process is pretty much the same for both versions with slight differences.
To convert a Live Photo into a video:
- Open the Photos app on your iPhone and go to the Albums tab.
- Scroll down and select "Live Photos" in the Media Type section. You'll only see Live Photos in this album.
- Select Live Photo to open it.
- While the image is open, tap on the "More" button that has the three dots on the top right corner of the screen. A dropdown menu will appear with several options. If you are using iOS 15, select the Share button.
- Select (Save as video) and your iPhone will create the live show as a copy of the video clip.
- iPhone saves the video with the same metadata as the original Live Photo, eg b. Date, time and location information.
- To get to the location of your videos, go back to the Albums tab and select the Recent album, where the photos are sorted by date.
To combine multiple Live Photos into one video:
In iOS 16, you can also combine multiple Live Photos into one video by following these steps:
- Open the Photos app on your iPhone and go to the Albums tab.
- Scroll down and select "Live Photos" to view all the Live Photos stored in the app.
- Select "Select" in the upper right.
- Select the Live Photo you want to include in the video.
- Click the "More" button with the three dots at the bottom right.
- Select (Save as video) to save it as a video.
- Depending on the number of photos selected, this process may take anywhere from a few seconds to a couple of minutes.
- Once the video is created, you will automatically be taken back to the Live Photos album.
- Go to the current album and watch the video.
How to convert Live Photos into animated GIFs:
In some cases, you may prefer to share your Live Photo as a GIF instead of a video. This might be better for posting on some social media platforms, especially those that support GIF autoplay or don't support video uploading.
In iOS 16, there is no built-in way to convert a Live Photo into an animated GIF. However, you can use one of the third-party applications, for example, the GIPHY application, which turns any live image into an animated GIF, while allowing you to add special effects and publish it directly on social media.