With so many benefits, generative AI technologies are advancing at record speed, with some experts believing they will fundamentally change the way we approach content creation.
Almost anyone can now use generative AI techniques to perform a range of everyday tasks, such as reorganizing and classifying data. However, these technologies are capable of generating long texts, images, and audio clips from simple prompts, whether for individuals or businesses.
As a result, nearly all companies are rushing to integrate generative AI into all of their products, including Google, which has rolled out generative AI in its search engine, Gmail service, Google Docs, and other packages in recent years. artificial intelligence. It is a desktop application.
These features are part of the smart assistant (Duet AI) service that Google added in its Workspace package, which relies on generative artificial intelligence to help you write, organize, produce images, and speed up workflow, and is available in a limited trial version. currently.
Google Docs' generative AI capabilities make it easy for you to complete tasks like writing articles, drafting important emails first, paraphrasing text you've written, and more.
Here are some ways to take advantage of generative AI in Google Docs:
1- Create an email draft:
Writing dozens of routine emails can take up your work week. To solve this problem, you can now use generative AI in Google Docs to write emails in a formal style. You can also customize the language and text length.
However, be careful when using this feature. You will receive drafts, so you will need to read and edit the message before you send it.
If you want to learn more about using generative AI to write and edit Gmail messages, you can read the article: "How to use AI to write Gmail messages?".
2- Interpretation of the written text:
Google Docs intelligent assistant (Duet AI) is able to interpret the text it creates or the text you type in an external editor.
So if you are writing long messages or articles on Gmail and you need to edit them quickly, eg: paraphrase, abbreviate or write in formal language, Google Docs intelligent assistant (Duet AI) allows you to do this work for you.
All you need to do is type or paste the text into Google Docs (if you have already typed text in another text editor) and click the "Type to Me" button that appears on the left side of the document. You will see several options including: (abbreviation) to shorten the text if it is too long, (elaboration) to explain the text if it is too short, and (paraphrase) to rewrite it in other words.
3- Write the job description:
When you write a job description, Duet AI not only helps you write the content, but also includes smart segmentation information, such as: geographical location, job status, and you can edit the details you want to customize. Example: your company name. This will help you get the right description without having to leave the document.
4- Interpretation session minutes:
There is no doubt that writing emails with the right tone and style can sometimes be difficult, but as mentioned earlier, the duet AI assistant can help you in this task.
If you took notes from your last meeting with your team and want to turn them into a more detailed summary to share, you can paste your notes into a Google Doc here and click Help me write the file on the right. You will see a bunch of editing options. Select the (Formalize) option to rewrite the text in a more formal language.
It should be noted that duet AI is currently open to testers at Workspace Labs. If you want to try it, you must first register on the platform (Workspace Labs) and understand the registration mechanism; You can read the article: "How do you use generative AI in Google Docs?".

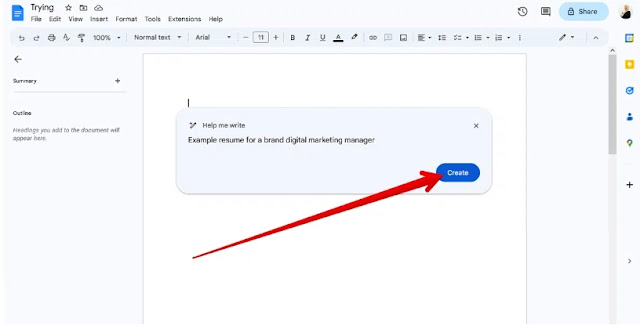








Post a Comment