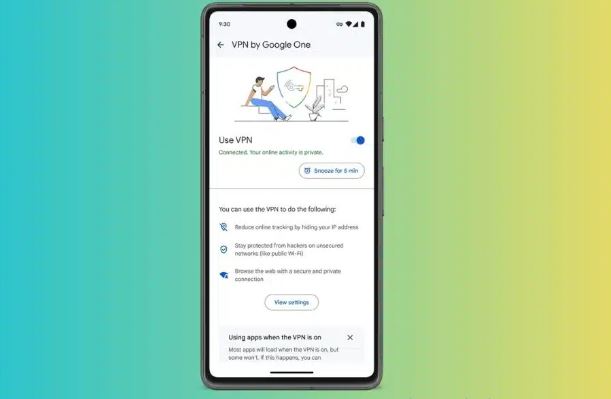By subscribing to the cloud storage service (Google One), you can use Google's Virtual Private Network (VPN), which is available to Android phone, iPhone, Mac and Windows PC users in 22 countries. Google announced in March that subscribers to any service (Google One) will now get VPN service after making it available to subscribers to the (Premium) plan (2TB and above).
And according to Google, the service (Google One VPN) provides greater protection for your online activities, no matter what app or browser you use. Without a VPN, the websites and apps you visit can use your IP address to track your activity or determine your location.
If you have subscribed to the Google One service and want to use the VPN service on your Android phone, you can start using it by following these steps:
How to use Google One VPN service on Android phone:
You can access the Google VPN service on your Android phone through the Google One app. So make sure you have this app installed on your phone and follow the steps below:
- Open the Google One app and sign in to your account.
- On the main page of the application you will find the VPN option, click on it.
- If this is your first time using a VPN, you will see the main page.
- On this page you will find an option to enable the VPN service and another option to adjust the settings. Before activating the service, you can make some adjustments in its settings if you want the VPN service to ignore one or more specific apps, for example to use your actual location data, or for other reasons.
To change the settings, do the following:
- On the VPN service page, you will find the option to view settings, click on it.
- Select (Allow the app to bypass the VPN) to allow apps to bypass the VPN.
- Click the (+) symbol next to the app you want the VPN to ignore.
After changing the settings, you can activate the service as follows:
- Return to the Google One app home screen.
- Click on the (VPN) option and activate the (Use VPN) option.
- Click the OK button.
- The Google One service logo will appear at the top of your phone's taskbar, indicating that you are connected to the VPN service.
- Scroll down the taskbar and you will see two options: (Snooze) and (Disable VPN) Disable VPN.
- The “Disable VPN” option will stop the service and the “Snooze” option will pause the service for five minutes.
- If you want to take a break, you can extend the break time by clicking the "Add 5 minutes" button. To end the service trial, click the End Trial button.