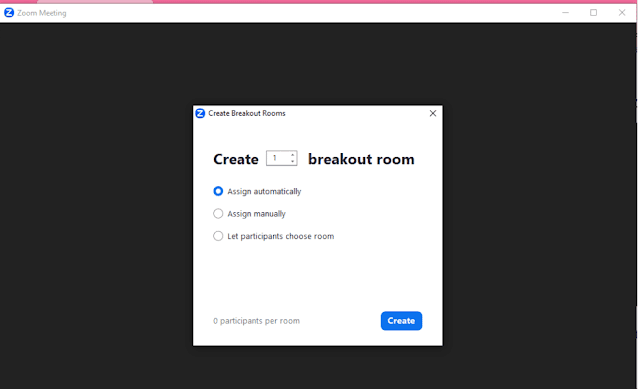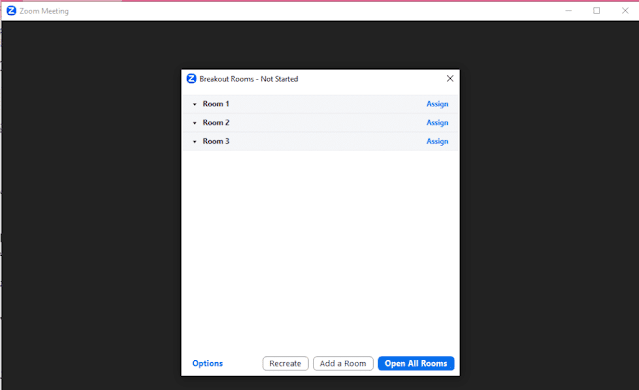Zoom is one of the most popular applications for hosting online meetings, and it includes a variety of features that facilitate communication and collaboration between participants. One such feature is Meeting Rooms, which allow meeting hosts to group attendees together for discussions or specific activities. Using this feature can help increase productivity and collaboration among meeting participants.
How to use the breakout rooms feature in Zoom:
To start using the Breakout Rooms feature, open the Zoom app on your computer and follow these steps:
1- Click on your account picture in the upper right corner and select (Settings).
2- Scroll down and click on the (Show more settings) button.
3- Activate the Breakout room option.
4- Start a Zoom meeting and click on the Breakout Rooms button that appears in the toolbar at the bottom of the screen.
Select the number of rooms and select one of the following options to specify how attendees are added to those rooms:
- set manually.
- Automatic allocation.
- Let the participants choose.
If you choose manual assignment, you can manually assign attendees to the room, and if you choose automatic assignment, Zoom adds attendees to the room randomly.
5- Click the Create button to create the room and assign participants.
6- After the rooms are configured, you can start manually assigning participants to each room if you wish (Manual Assignment). To do this, click the Assign button next to each room and select the participants you want to assign.
7- If you want to change the room settings, you can click the Create New button to recreate the sub room and reset the participants.
Participants can join the room by clicking on the Join Chat Room button that appears on the screen. You can also send a message to all participants with instructions on how to join their assigned room.
During a meeting, you can move between rooms to assess, discuss, or assist participants. If at any time during the meeting you want to close all rooms and return attendees to the main meeting, click Close all rooms in the lower right corner of the screen.
You can also end a meeting in a specific room by clicking the Breakout Rooms button that appears in the bottom toolbar, then selecting the room you want to end the meeting in and clicking End Room.
Here's how to make the most of subrooms:
To get the most out of subrooms, you can follow these tips:
- Before the meeting begins, make sure you have a clear plan on how the breakout rooms will be used in your meeting.
- In the breakout room, inform the participants of each group's goals and expectations.
- Assign a leader to each room to lead the discussion and guide the group on how to achieve their set goals.
- Monitor the discussions among the room participants to ensure that everyone is involved and that the desired goals are being achieved.
- After the separate sessions, bring people together to share their findings and perspectives, and ask them to rate the hack experience to improve the experience for future sessions.