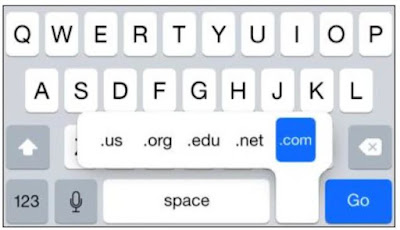Using the keyboard is one of the things you do a lot on your iPhone, as you use it to type messages, send emails, search, add posts to social media sites, and perform many other tasks that require it. When using the keyboard, you may want to quickly access certain symbols or add words that are automatically repeated continuously, etc. These functions are provided by the iPhone keyboard, which is convenient for typing and saves time, but these functions are hidden. Few of you know. Here are the 8 most important features and how to use them:
1- The ability to disable autocorrect:
Autocorrect sometimes works well, but it can be annoying for many people. If you want your typed words to appear as they are, without auto-correction when you make a mistake, you can easily disable auto-correction by following these steps:
- Open the Settings app on your iPhone and then go to General.
- Click Keyboard Options.
- Scroll down to the All Keyboards section and turn off the autocorrect option there.
2- Jot down the key points quickly:
You may have noticed that the iPhone keyboard does not have a period (.) in the main interface, you need to press the (123) key to access it. It's a bit annoying because the period is a common punctuation mark and we use it a lot. But there is a way to add them quickly, and that is by double pressing the space bar.
3- Minimize the keyboard for one-handed typing:
If you have trouble typing with one hand, you can reduce the size of the keyboard to make it easier to use. Simply press and hold the globe icon and the options will appear to choose the direction you want the mini keyboard to appear.
4- Create a custom text link:
You can create custom text shortcuts for words or phrases to be automatically inserted. For example: You can have the abbreviation (gm) Hello suggested, and you can click on the suggestion to quickly add it without having to type the entire sentence.
Follow these steps to create a custom text link:
- Go to the Settings app and select General.
- Click Keyboard Options and select (Text Replacement).
- Click the plus sign (+) in the upper right corner.
- Enter the full phrase in the (Phrase) field and the abbreviation of the phrase in the (Acronym) field.
- Click the Save button.
- Then just type the key combination and you will see the full sentence on top of the keyboard. You can click on it to add it or press the space bar and it will be added automatically.
5- add com. Quickly get the URL:
When entering URLs in Safari, you can add com. or net. or education. or organization. Or US Hold down the period (.) key, then select the word you want.
6- Enable Caps Lock for capitalization:
You probably know that you can press the Shift key (represented by an up arrow on the iPhone keyboard) to type uppercase English letters. Unlike a computer keyboard, it does not have a caps lock key that allows you to type uppercase letters, forcing you to press Shift every time you type a capital letter, but you can press Shift twice to type uppercase letters. Enables Caps Lock and converts all characters on the keyboard to uppercase. When you finish typing a phrase in capital letters, you can click Shift again to return the keyboard to its normal state.
7- Long press to access symbols and other letters:
Many keys on the iPhone keyboard have additional invisible keys that you can press and hold to see them. For example, you can press and hold the letter (a), (e), or (i) to view other variations of these letters. If you press the dollar sign, you will see more symbols for different currencies.
8- Add an external keyboard:
If you don't like your iPhone's default keyboard, you can replace it with any third-party keyboard, with Gboard and Microsoft SwiftKey being popular choices. After downloading one, you can easily switch between different keyboards by clicking on the globe icon.