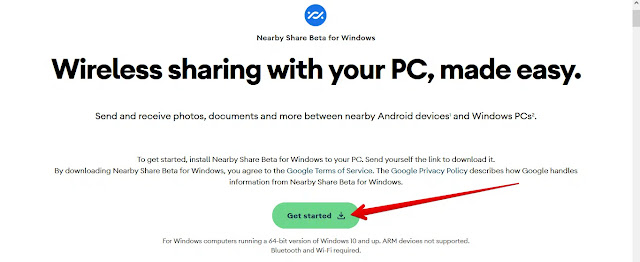On Saturday, Google launched a beta version of its Nearby Sharing tool for Windows PC. This is a quick and easy way for Android phone users to transfer data and files between their phone and Windows PC.
If you are wondering how to transfer files between your phone and your computer, today we are going to look at how to install and use the tool (Nearby Sharing) on your computer:
First, what is close engagement?
Google first introduced Nearby Share as a feature for Android phones in 2020, giving Android users a shortcut to easily and securely share content from their devices, whether it's sending files to another Android device, photos and videos to family and friends, sending friends, or files to colleagues.
And in late 2022, Google introduced Nearby Share to make it easier to share files and data across Google accounts. You can now automatically share files between your devices via Google accounts and customize your privacy settings so you don't receive unwanted content from strangers when you make your device visible. Everyone is waiting.
When you share content, Nearby Share looks for nearby devices and automatically chooses the best sharing protocol, fast and easy, based on what you're sending. Example: If you are completely offline, use network (peer-to-peer) or other sharing protocols including: Bluetooth, (Bluetooth Low Energy) DLE, Hotspot, WebRTC, or NFC when connected to the Internet. You will use Wi-Fi-Fi.
Second, how to use Nearby Share on your Android phone:
Now when you want to share something from your Android phone, you can use Nearby Sharing, which searches for nearby devices and connects with them. By following these steps:
- Turn on your phone and select the photos or files you want to send to the other phone.
- Click on the share option. In the list of sharing options, the first option you will find is Nearby Sharing. Click it
- Tap the Open option to enable the feature and the Android phone feature will automatically start scanning for any nearby devices that can be used to share files.
- Once the search is complete, all nearby phones will be displayed. Click on the name of the phone you want to share with.
second; To use Nearby to transfer files between your phone and PC:
First, you need to download the tool (Nearby Share) on your Windows computer from this website and then install it on your computer. The installation process is very simple and takes no more than a few seconds.
After the installation process is complete, you will be asked to sign in with your Google account, but it should be the same Google account that you use on your smartphone.
Once connected, the tool settings screen will appear. There you can set your device visibility preferences to choose who can share content with your computer. You will also see 4 options in the (device visibility) section. device) the computer will be visible to your devices with the same Google account, fourth: (nobody) the device will not be visible at all.
The Share window will then appear on your Windows PC. Here you can easily share files by dragging and dropping or uploading files from your computer and the computer will show you an interface to share the content on your Android phone and you can upload the content from your phone to the computer share, click on the phone share button on, then press the option ( close share) as we mentioned in the previous point, and then choose Computer.
Third, what are the requirements to use the tool on a Windows PC:
Google has put some requirements in order to be able to use the new tool on Windows PC, namely:
- The computer must be running Windows 10 or Windows 11 and cannot run on an ARM processor.
- Bluetooth and Wi-Fi must be enabled on your device as they are the basis for communication and data transfer.
- The distance between the two devices during transmission should not be more than 5 meters.