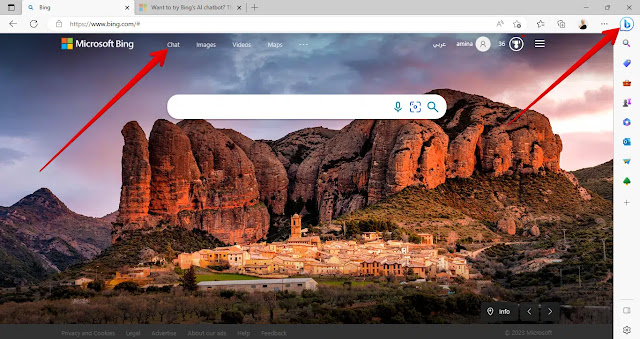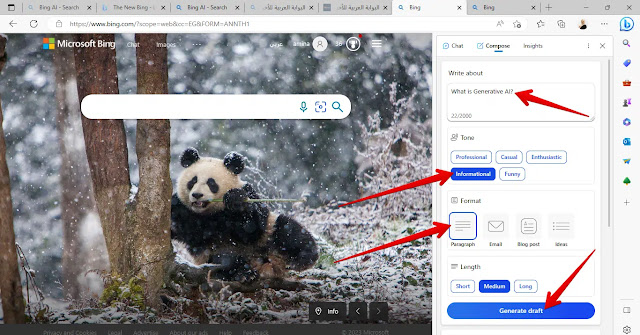Microsoft today started rolling out a new version of its Bing search engine, which includes a chatbot (Bing Chat) based on a large language model (GPT-4) that all users can use without having to queue up for history.
It also introduces a shortcut button called Edge Copilot in the Edge browser's sidebar, allowing you to use the new chatbot on any page on the web. This situation corresponds to a new artificial intelligence feature called (Copilot) that will soon reach the rest of Microsoft Office applications (Microsoft 365), such as: for example: Word, PowerPoint, and Excel.
Below we review the use of chatbots in the Bing engine, as the Arab Technology News Portal has adopted the new version:
Here's how to get started with Bing's new chatbot today:
Now if you decide to search for anything using the Bing search engine, you will find the chat tab in the upper left or right corner depending on the language you are using while searching in the search engine.
Note: Currently you can only use Bing's built-in chatbot through the Microsoft Edge browser, because if you open the Bing engine in another browser and decide to use the chatbot, you'll see the option (Microsoft Edge chat search) Unblock conversation search on Microsoft Edge, use a link that takes you to Edge browser as shown in the image below:
To use chatbots in Edge's new Bing engine, you can follow these steps:
- Go to the Edge browser on your computer and open the Bing search engine.
- Click on the Chat tab at the top of the screen.
- You will see 3 Bing chat modes: 1st: (more creative), 2nd: (more refined), and 3rd: (more balanced). You can switch between them to get different answers.
- You'll find that the default setting for Bing chatbot is a second, more balanced mode, which Microsoft says strikes a balance between accuracy and creativity.
- At the bottom of the screen you will find the chat bar; You can type questions and as you type you will find support for auto word completion.
- The response includes a detailed explanation of your request and a link you can click to get more information.
To use the Edge Copilot tool built into the Edge browser:
- Go to the Edge browser on your computer.
- Click on the Edge Copilot tool in the sidebar at the top.
- You will find 3 tabs: (Chat), (Create), Create, (Insights).
- start a chat with Bing chatbot; Click on the chat tab, write your question and you will receive an answer with a link to more details as mentioned before.
- Create Content Click the "Write" tab and type something about the topic of your desired content in the Write field in the "Write Content" section.
- Choose a writing style (tone), then in the Format section, choose a Paragraph, Email, or Blog Post content type and choose the content length you want to write.
- After setting all the parameters as you want, click on the Create Draft option. The bot will type the text for you based on the criteria you specify, and you can copy and paste it anywhere.
Bing bots may generate content such as emails, blog posts, social media posts, interview notes, and other user-requested content. It will also cite its sources so you can learn more from around the web.
For example, if you're writing a work email, all you have to do is click Edge Copilot in the sidebar at the top, type your prompt, choose the tone, format, and length of the email, and within seconds it's "I'll send you an Write a message. Just copy and paste them into your email.
Placing chat in the sidebar makes it easy to provide intelligent answers and explanations on difficult issues. If you're browsing through an article and come across a word or topic that you don't understand, instead of opening a new tab, you can just click the Edge Copilot tool in the sidebar at the top and type in your question.
Apart from that, the third tab, Insights, gives you analytical information about every website you use. If you're using a website, app, or service and want more information about it, instead of opening a new tab, you can just click on the sidebar and then click on the third tab. You will get the analysis as shown below: