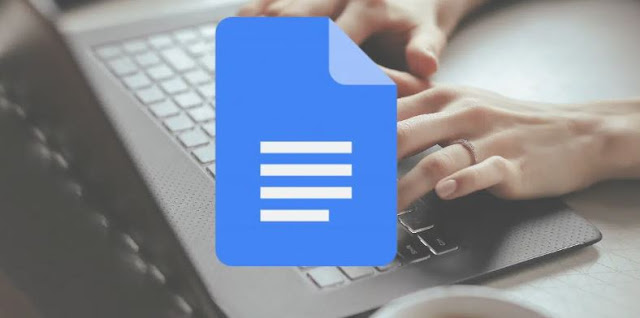The navigation tools built into Google Docs help you access all the information and images you need while working on a document without leaving it. With this tool, you can search for information or images on the web directly from the page of the document you are working on, or search for other documents in Google Drive (Google Drive) and easily add information and images from the web or a Google Drive document.
Explore is available when working in Google Docs on your computer or in the (Google Docs) app for phones and tablets. Here's how to use it to add information and images from the web to Google Docs:
1- How to add information from the web to Google Docs using the Browser tool:
You can use Explore in Google Docs to search web search results on your computer, phone, and tablet. If you're on a computer, the webpage will open in a new tab if you choose to view all content. Use the Docs editor when you want to view an entire webpage without leaving the document.
To add information from the Internet to documents on your computer:
1- Open Google Docs in the Google Chrome browser and open the selected document.
2- Click on the explore icon that appears in the lower right corner of the screen.
3- If you do not see the icon, press the keys on the keyboard (Ctrl, Alt, Shift and I).
4- A window will appear on the right side. Enter a keyword using the built-in search bar or click on one of the suggestions displayed in the Topics section.
5- On the web tab, click on the search result to open it in a new tab.
6- To see more options, scroll down to the (Show all results on Google) option and click on it. This will take you to the main Google search page in a new tab. You have to enter a keyword and search again.
7- Once the web page is opened, copy and paste the text you want to add to the document.
To add web information to Google Docs on phones and tablets:
1- Open the document in the Google Docs app.
2- Press the pencil button to activate editing mode.
3- Click on the three dots button.
4- Click Explore options.
5- Enter a keyword using the search bar or click on one of the suggestions that appear in the Topics section.
6- Click on any of the search results to view all contents.
7. If you need to copy and paste information, tap and hold on a word on the webpage and select it. Then drag the small circle to select all the text you want.
8- Click the Insert button and the selected text will be automatically added to the document.
2- How to add images to Google Docs using the Browse tool:
You can add multiple images from the web to Google Docs without leaving Docs directly from the browser tool, either in the Docs mobile app or in Google Docs on your computer.
To add images to Google Docs on your computer using the Browse tool:
1- Open the selected Google Docs document in Google Chrome browser.
2- Click on the explore icon in the lower right corner of the screen.
3- If you do not see the icon, press the keys on the keyboard (Ctrl, Alt, Shift and I).
4- A window will appear on the right side. Enter a keyword using the built-in search bar or click on one of the suggestions displayed in the Topics section.
5- On the Image tab, click on the image to see all information about it.
6- Click the "Insert" button to add the image to the document.
7- You can also directly drag and drop images into the document.
To add images to Google Docs using the Explore tool on phones and tablets:
- Open the document in the Google Docs app.
- Click the pencil button to activate editing mode.
- Click the three dots button.
- Click Explore options.
- Enter keywords using the search bar or click one of the suggestions that appear in the Topics pane.
- Click on the Images tab to browse images related to your search term.
- Click the picture and then click Insert to add the picture to your document.
3- How to transfer content from Google Drive to Google Docs using the Explore tool:
Explore provides access to documents in your Google Drive account, a feature not available in the Documents app for phones and tablets. When you click on a document saved to Drive, it will open in a new tab where you can copy and paste parts of the document into the document you're working on instead of just dragging it into the current document.
The methods are as follows:
1- Open the selected Google Docs document in Google Chrome browser.
2- Click on the explore icon in the lower right corner of the screen.
3- If you do not see the icon, press the keys on the keyboard (Ctrl, Alt, Shift and I).
4- A window will appear on the right side. Enter keywords using the built-in search bar.
5- Click the Pilots tab to view the documents associated with the keyword.
6- Click on a specific document to open it in a new tab.
7- Copy the parts you need from the document and paste them into the current document.