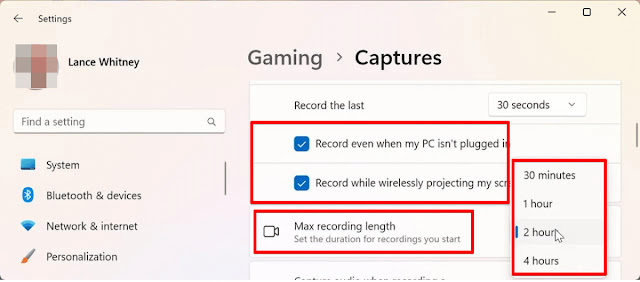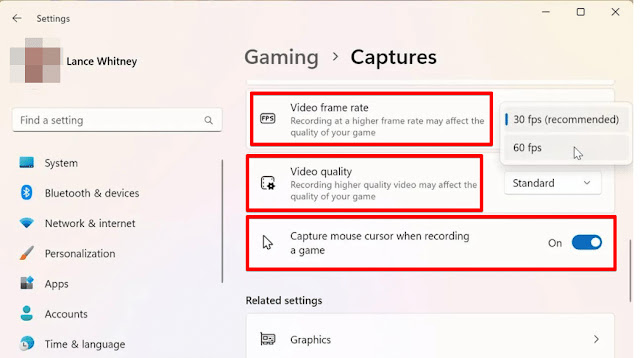Sometimes you may need to record a video on your Windows computer screen to explain some steps on your computer, such as: Steps to enable a certain feature or change some settings to explain to others. You may also need to record your screen for a number of other reasons.
There are many third party screen recording apps for Windows PC, some free and some paid. However, instead of downloading a third-party app, you can take advantage of the built-in tools in the Windows operating system.
There is a screen recording tool called (Xbox Game Bar) available in Windows 10 and Windows 11 that records how you play games on your computer. But it is a versatile tool that allows you to record screen videos of any activity you do on your computer, not just gameplay.
With the Xbox Game Bar, you can easily record a video of your computer screen, speak into the microphone while recording the video, or play some other audio, and then save the video to your computer. Then you can view and manage all recorded clips and play any video in the game bar interface. Videos are saved as MP4 files so that you can easily edit them with any video editor.
If your computer is running Windows 11, you can also use another screen video recording tool called Snipping Tool.
1- How to use Xbox Game Bar to record screen video on Windows PC:
Before you start using Xbox Game Bar to record screen videos on your Windows PC, you need to adjust some settings by following these steps:
1- On your computer, go to (Settings), click on the (Game) option, and select Record (Snapshot).
2- On Windows 10, enable the “Recording in the background while playing games” option. For Windows 11 PCs, enable the “Record what happens” option.
3- Then you can choose the duration of the background recording. Click the menu button next to the Save Last option and set the time between 15 seconds and 10 minutes.
4- Select the option (Record even if my computer is not connected) and the option (Record if my screen is displayed wirelessly).
5- Click the menu button next to the maximum recording time option and select 30 minutes, 1 hour, 2 hours, or 4 hours.
6- To record your voice while capturing a screen video, enable the option in Windows 10 (Record audio while capturing a game) or in Windows 11 (Record audio while capturing a game). Then you can adjust the sound quality, microphone volume, and computer volume.
7- You can also change the frame rate of the video, you will find that the recommended frame rate is 30fps. You can change it to 60fps, but 30fps is more than enough for most footage.
8- (Video Quality) is set to (Standard) by default, you can change it to (High).
9- You can disable mouse cursor recording while recording the game.
Start recording screen video:
Once everything is set up, you can start recording a video of your screen. The methods are as follows:
1- Set up the event you want to record and press the keys (Windows and G) when you are ready to start.
2- The Game Bar Tools will appear, which includes a top toolbar and a section for capturing videos of your screen called Capture.
3- To start recording, click on the recording button that appears in the capture section and start performing the activity you want to record.
4- A small recording box will appear on the screen while recording the video.
5- When you have finished recording your video, click the stop button that appears as a small square in a circle in the small recording area to stop recording.
6- A message will appear informing you that the video clip has been saved (the game clip has been saved). Click the message or the two buttons (Windows and G) to return to the Game Bar interface.
7- The video will appear in the gallery area with the name, date and time it was recorded and the video can be played. Click the play button in the middle of the video thumbnail and you can pause the video and increase or decrease the volume on the same screen.
- To play or edit a recorded video without going through the game bar, go to (C:), click (Users), click (your computer username), click (Video), and then click (Record ) and there you will find the recorded video will appear as an MP4 file, which you can open for playback in a video editing application or any other application.
2- How to use the Snipping Tool to record a screen video in Windows 11:
To use the Snipping Tool to record screen videos in Windows 11, the OS version must be (22621.1344) or higher. To check this, do the following:
1- Go to "Settings" and select "System" and click on "About".
2- In the Windows specifications section, the version number shown should be (22621.1344) or higher.
3- If your computer's operating system is not up to date, please update the operating system by going to the Windows Update section in Settings and then going to the Microsoft Store to update the app.
4- Next, open the window or application from which you want to start recording your screen.
5- Press the "Start" button, then go to "All Apps" and press the "Snipping Tool" icon that appears as a scissors.
6- Click on the camera icon that appears on the toolbar and click on the New button.
7- Select the area you want to record the video for and click on the start button that appears above.
8- After you start recording, perform the activity you want to record on your computer screen.
9- Click the "Pause" button on the toolbar to pause the recording and click the "Record" button to stop the recording.
10- When you finish recording, click the "Stop" button.
11- The recorded video will be played automatically in the trimmer preview window. From there, you can tap the share icon to share the file with someone or within the app.
12- Click the Save button to save the recording as an MP4 video file.