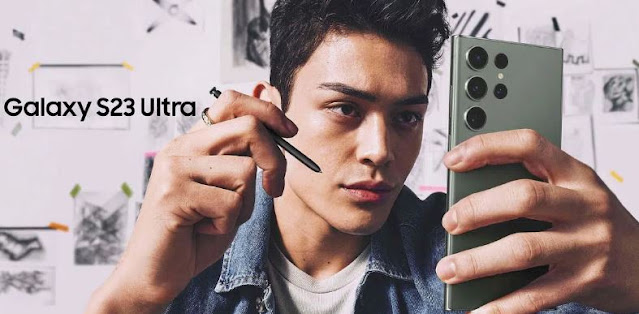Samsung Galaxy S23 Ultra has a 200MP main camera that takes clear, high-quality photos in any ambient light. But by changing some camera settings, you can improve your photo taking experience with this phone.
Here are 5 Samsung Galaxy S23 Ultra camera settings that you can change to get the most out of this phone's camera:
1- Disable the beauty filter function:
The Samsung Galaxy S23 Ultra camera has filters that help hide imperfections and most importantly improve the appearance of facial skin. If you don't like the way the camera shows your face, you can greatly reduce the effect by turning off the (beauty filters) feature. The methods are as follows:
1- Open the Camera app on the Galaxy S23 Ultra.
2- Click on the Effect icon in the upper right corner of the screen.
3- Go to the Face tab and reduce the filter strength to 0.
4- To turn off the feature completely, click on the “Automatic” button on the right and then click on the “Off” option.
Disabling this feature will not affect photos taken with the front camera. If you use the front camera, you need to turn off the beauty filter function separately, the method is the same as above, but turn on the front camera first.
2- Change the Color Tone settings:
Apart from being able to turn off the Beauty Filter feature, you can also customize the look of photos taken with the front camera to give them a natural or warm tone.
The natural look makes the selfies you take with the Galaxy S23 Ultra's camera more realistic. If a natural look isn't your thing, you can opt for a warm look that enhances color definition and adds contrast.
You can switch between a natural look and a warm look for your selfies in the Tones section by following these steps:
- Open the Camera app on the Samsung Galaxy S23 Ultra and go to the front camera.
- Click on the effect icon in the upper right corner of the screen.
- Click the Sound tab and choose Normal or Warm.
3- HDR10 + video recording:
The Galaxy S23 Ultra can record up to 8K videos at 30 frames per second. To make the most of this phone's video recording capabilities, record videos with HDR10 + technology.
HDR10+ enables video recording with better dynamic range, higher contrast, higher brightness, and supports 10-bit color depth. HDR10+ video recording is disabled by default on the Galaxy S23 Ultra, and you can enable it by following these steps:
- Open the Camera app on the Samsung Galaxy S23 Ultra.
- Click on the Settings icon that appears in the upper left corner.
- In the (Video) section, click on the (Advanced Video Options) option and enable the (HDR10 + Video) option.
HDR10+ videos are recorded in the HEVC format, which may not be compatible with older computers and devices. And you must have a TV or monitor that supports (HDR10) technology to enjoy videos with this technology.
4- Activate the Auto Frame feature:
(Auto Framing) Helps keep key elements of the video visible when recording videos with a lot of movement. After enabling this feature, the Samsung Galaxy S23 Ultra's camera lens will automatically switch to keep key elements visible in the video clip.
Follow the steps below to enable the Auto Frame feature:
- Open the Galaxy S23 Ultra camera app and switch to video mode.
- Click the auto-framing icon that appears next to the camera mode switch button to enable the feature.
When this feature is enabled, you cannot manually switch lenses while recording video. The Ultra S23 keeps the subject visible in the video by automatically switching lenses when you start recording video.
The video resolution recorded with this feature is limited to 1080p at 30 frames per second. Also, you can only use this feature through the back camera.
5- Use Expert RAW:
In early 2022, Samsung launched Expert RAW, an advanced camera application that brings a host of new imaging features and controls exclusive to Samsung's flagship Galaxy phones. This year, Samsung added an option to access Expert RAW directly from the Camera app on the Galaxy S23 Ultra.
Expert RAW provides granular control over various camera options, giving you RAW images with excellent editing capabilities. If you love photography or want more control over the Galaxy S23 Ultra's camera, try the Expert RAW options. You can access this app from the More tab in the Camera app.
Note that this app is not pre-installed on the Galaxy S23 Ultra. When you click on the Expert RAW option for the first time, the Expert RAW app from the Galaxy Store will be installed on your phone.