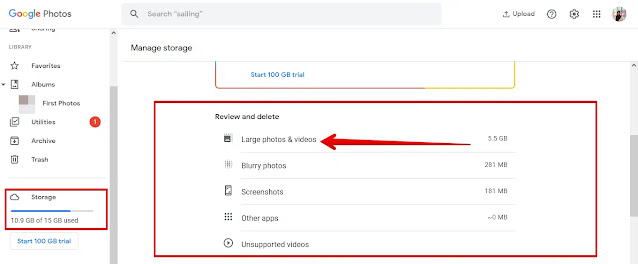Google offers 15GB of Google Drive storage for free, which is plenty of storage but easy to fill up because the files you can upload to Google Drive include: Docs, Photos, Audio Clips, Videos, Gmail, and any high-resolution photos and videos you upload to Google Photos count. also.
As you approach your maximum available storage space, Google recommends that you purchase more storage space, but you can save money by getting rid of large old files and dedicating your Google Photos backups.
Today we are going to discuss some of the ways you can free up disk space:
Note: It is recommended that you run this task from a computer for better file management and organization.
First, how to check available space in Google Drive:
- Go to google.com/settings/storage.
- You can find details of the storage used and how to allocate it: Google Drive, Gmail and Google Photos, as well as back up your phone.
- If your storage is full, you can find an upgrade option in one of the paid plans (Google One).
Secondly, what if there is not enough space in Google Drive?
Once you reach the maximum available disk space, you will encounter several issues including:
- You cannot send or receive email with Gmail.
- You cannot create new files in Google Docs, Google Sheets, Slides, Google Drawings, Google Forms, and Jamboard.
- You can't make changes to documents stored in Google Drive.
- You cannot sync or download new files.
- Photos and videos cannot be backed up to Google Photos.
- If your Android phone is associated with a Google account, the phone backup will end.
Third, how to free up some space in Google Drive:
1- First delete large files:
quickly free up space in Google Drive; You can sort each service by file size and delete a few large files you don't need instead of dozens of smaller ones.
delete large files in Google Drive; You can follow these steps:
- Access your Google Drive account.
- From the menu on the left side of the screen, click Storage Options.
- Files will be presented to you in descending order from largest to smallest if you don't like this arrangement; Click on the storage option you are using in the upper right corner.
- Select the large file you want to delete by clicking on it and then clicking on the trash can icon that appears at the top of the page.
- From the menu on the left side of the screen, click on the Trash option to access the Trash menu.
- Click on the "Empty Trash" option in the upper right corner and then click on the "Delete permanently" option and your files will be gone.
2- Delete large files in Gmail:
- Go to Gmail.
- In the search box at the top of the screen, type in: large facility: 10m. Then press the (Enter) key on the keyboard.
- This will display messages with attachments larger than 10MB. You can change the number 10: use a larger or smaller number as needed. However, you cannot exceed 25 because Gmail does not allow you to send attachments larger than 25MB.
- Once you see messages with large attachments, check them, mark spam and click on the trash can icon to delete them.
- Next, go to Trash from the menu on the left side of the Gmail interface.
- Click Empty Trash Now at the top of the page.
3- Delete photos and videos from Google Photos:
Google Photos is included in the 15 GB free storage that Google gives to its users, and since photos and videos take up more storage space than text files, it's a good idea to review and delete old files to free up space in Google Drive.
- Go to Google Photos (photos.google.com) on your computer.
- From the menu on the left side of the screen, click Storage Options.
- In the review and delete section, you will find 5 options; First: (Large Pictures and Videos) Allows you to quickly delete media files by size, Second: (Blurred Pictures) Allows you to quickly sort and delete blurry images, Third: (Screenshot) Allows you to access the screenshot of images saved to the service, Fourth: (Another application) The other application allows you to access any photo saved by another application, and the fifth: (Videos are not supported) Unsupported videos allow you to access videos stored in an unsupported format in the Google Photos service that you can quickly delete without searching.
- Click on each option in turn and select the old photos and videos you don't need in the service, then click the Move to Trash option in the top-right corner.