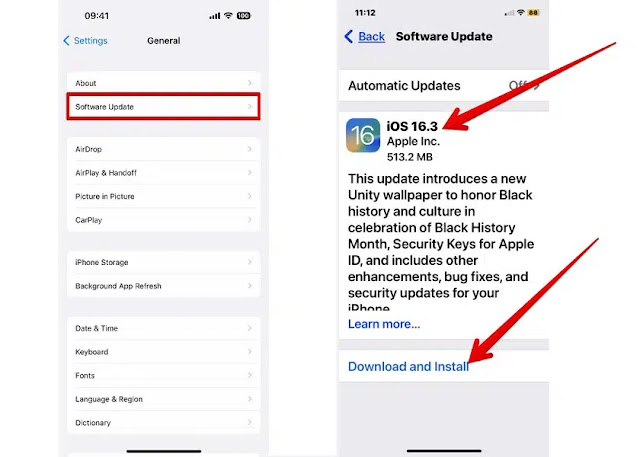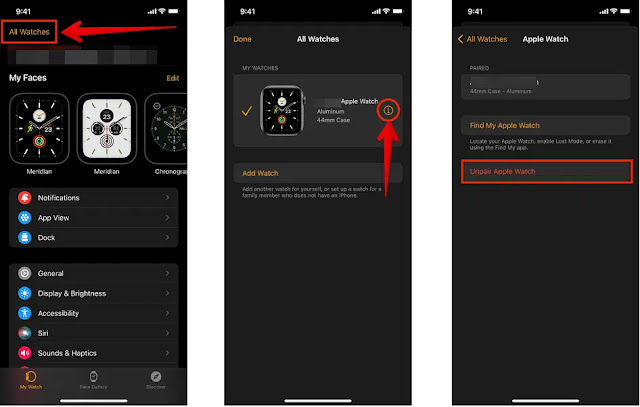Apple Watch features let you do many everyday tasks without your iPhone. It receives notifications from your iPhone, so you don't have to reach for your phone or exercise to read the news or answer emails in important meetings, but you can keep up at the same time. Enter!
But sometimes, you may find that your Apple Watch is not receiving notifications from different apps, such as b. SMS and incoming calls or email notifications, even though you made sure the watch was properly paired with your phone.
If you are not receiving notifications on your Apple Watch, there are several ways you can check and fix the problem:
1- Restart your Apple Watch:
If you have an electronic device and something is not working, you must first unplug it for at least 30 seconds and then turn it back on. This simple step can fix some minor issues, you can do the following in the same way, use your Apple Watch to fix Notification Notification issue.
turn off your Apple Watch; You can follow these steps:
- Press and hold the Side button, which is the colored oval button below the Digital Crown button.
- When you see the shutdown screen, drag the shutdown slider to the left.
- To restart your watch, press and hold the side button until the Apple logo appears.
- If you can't turn off your watch, you may need to force restart it by pressing and holding the Side button and the Digital Crown at the same time for at least 10 seconds until you see the Apple logo.
Note: The Apple Watch cannot be restarted while charging, so it must be removed from the charger first.
2- Check your notification settings:
If you turn off notifications in an app, for example: the active app on your phone, and don't turn it back on for some reason, you will definitely not see any notifications in the Apple Watch interface. To fix this problem, you can follow the steps below:
- Open the Watch app on your iPhone.
- Click on the (My Watch) tab at the bottom left.
- Click on the (Notifications) option.
- Click on the app whose notifications you want to see and select the (Allow Notifications) option.
- For other applications, for example b. Calendar, make sure the (Make my iPhone) option is activated.
- If you are using a third-party app, make sure that the (Mirror iPhone notifications from) option is enabled.
3- Update the operating system on the Apple Watch and iPhone:
Sometimes, sending notifications to your Apple Watch may be affected because WatchOS has not been updated to the latest version or your iPhone's iOS has not been updated. To fix this problem, you need to update both.
To update the Apple Watch operating system on your iPhone, you can follow these steps:
- Open the Watch app on your iPhone.
- Click the (General) option and select (OS Update) Software Update.
- If new updates need to be installed, you will find the option "Install now", click on it; Then follow the instructions that appear.
To update your iPhone's operating system, you can follow these steps:
- Go to Settings on your iPhone.
- Click General Options.
- Click on the Software Update option. When there is a new update, you will most likely see a notification that it is ready. Click on the Download and Install option and then follow the onscreen instructions.
4- Disable Do Not Disturb mode:
If you have Do Not Disturb mode on your Apple Watch, you will not receive any notifications, so make sure that it is turned off. When this mode is activated, a (do not disturb) symbol, a crescent moon, appears on the watch face. To disable, swipe up on the watch face and tap the Do Not Disturb button.
5- Resynchronize the data:
If you can't get notifications from certain apps on your Apple Watch, like for example, Calendar or Contacts, you need to reset data sync again to receive notifications. To do this, follow these steps:
- Open the Watch app on your iPhone.
- Click General Options.
- Scroll down to the Reset option and tap on it.
- Click Reset data sync options.
6- Pair your Apple Watch with your iPhone again:
If you are still unable to receive notifications on your Apple Watch, you will need to unpair your watch from your iPhone and pair it again. To do this, follow these steps:
On Apple Watch:
- Open the Settings app.
- Click General Options.
- Click on Reset option and choose Erase all content and settings.
- If prompted, enter your watch passcode, then tap Erase everything.
On iPhone:
- Open the Watch app.
- Click on the My Watch tab at the bottom left.
- Click on the All clocks option in the upper left corner.
- Click the (i) icon next to the watch you want to unpair.
- Tap the Unpair Apple Watch option, then tap again to confirm.
- and then; Pair the two devices again.