Have you ever wondered how much personal information you would have accessed if your Google account had been hacked? Do you know how many cyberattacks hackers do every second to access the passwords we use on our accounts?
Statistics show that hackers launch 50 million password attacks per day, about 580 attacks per second, and 60% of data breaches so far are caused by weak passwords and registry data breaches.
In all areas of the internet, security should be your top priority, and now that we have everything online with a Google account, you can access all Google services and products on your phone or computer, including your bank details and purchase bills. Trade secrets, not to mention used to register on many external sites and services. Therefore, protecting them is not a luxury, but a necessity.
The number one tip from cybersecurity professionals when it comes to account security is this: Use a strong, unique password for every account you have, and the second tip is to enable two-factor authentication on services that support it.
Two-Factor Authentication (2FA) adds an additional verification step to your account registration process. In addition to entering your username and password, you will need to enter another verification code, which will be sent to your mobile phone via SMS, or it is a code that you generate using an authenticator application or with a secure key.
To enable two-factor authentication for your Google account:
When you enable two-factor authentication for your account, you have 4 options to choose from:
- Authentication via your phone number: You can receive the authentication code via a message (SMS) or a phone call (voice call).
- Backup codes: Google provides you with a list of codes to keep with you and securely authenticate when you sign in to your account. This option is convenient if your phone is lost, stolen, or you are unable to receive a verification code via SMS, phone call, or through the Google Authenticator app for some reason.
- Google Authenticator: This app allows you to generate authentication codes directly on your phone using Google.
- Security Key: This option allows you to protect your account with a security key, sold separately, and generate security codes. This is the most powerful option. Google also allows you to turn one of your devices into a security key where you can just log into your account with your phone or tablet, the only problem is that this security key only works if you're using the Google Chrome browser. Your Google account.
First, how to enable two-factor authentication for your Google account on your phone:
- Go to the Google app on your phone.
- Click on your account picture in the upper right corner.
- Click on the "Manage your Google Account" option that appears below your name and email address.
- On the Google Accounts page, scroll down the menu bar at the bottom of the page until you reach the Security tab, and then click on it.
- Scroll down to the Google Sign-up section.
- Click Options (2-Step Verification) for 2-Step Verification.
- Enter your Google account password to verify your identity and then click on the Get Started option.
- Enter the phone number where you will receive the two-factor authentication code and choose how you want to receive the code as there are two options: (text message) or (voice call) phone call.
- Enter the code sent to you to verify this number and hit unlock.
secondly ; How to enable authentication for your account from your computer.
- Access your Google account using this link: https://myaccount.google.com/.
- In the menu on the left side of the screen, click on the Security tab.
- Scroll down to the Sign in with Google section and tap the option (2-Step Verification) to enable two-factor authentication.
- Enter your Google account password to verify your identity.
- Click Boot Options and follow the onscreen steps to enable the authentication options that suit you.




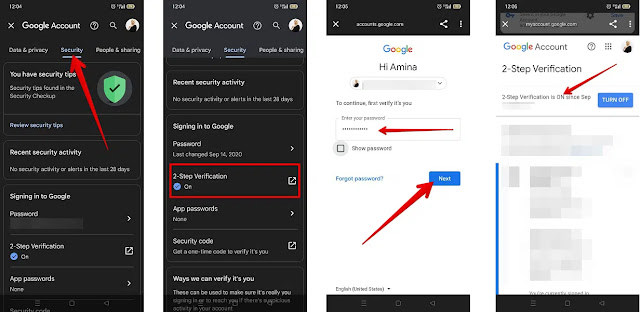







Post a Comment