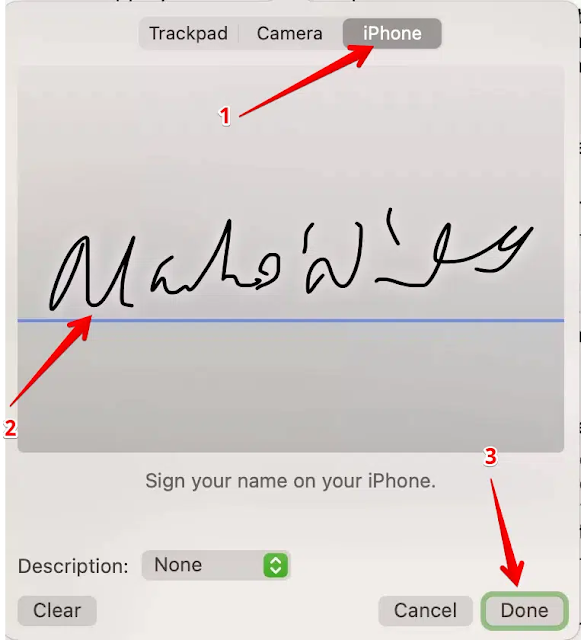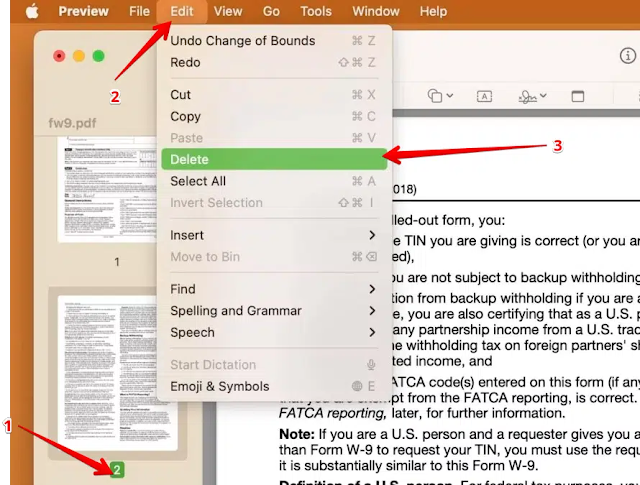Mac computers come with a built-in PDF editor known as the Preview application. It can be used to edit PDF files in many ways such as: for example: rearranging pages, deleting pages, adding signatures and comments, etc. Although some editing features are available in the Preview app, most of the time you don't need to use any third-party apps to edit PDF files on Mac computer.
How to edit PDF files on a Mac using the built-in Preview app:
1- Edit the PDF file by adding text to it:
Open the PDF in the Preview app. If the file contains editable text boxes, click in the box and start typing the information you want to add. To ensure that a blank field in a PDF is editable, hover over the field and when the field turns blue, you can type directly into the PDF. When done, click on the File button and then on the Save option to save all changes.
If the PDF does not contain editable fields, copy and paste the text from the PDF into Pages or Google Docs, then paste the information into the custom fields.
To do this, follow these steps:
- In the Preview app, click the Tools tab, then click Text Selection Options.
- Use the pointer to select text.
- Copy and paste the text into a new document. Then add the new text to the document.
- Save the document as a new PDF.
2- Add shapes and annotations to the PDF:
Another way to edit PDFs in the Preview app is to add shapes and annotations next to specific phrases in the text. To do this, open the PDF file in the Preview app and do the following:
- Click the Tools tab and then click the Annotation option.
- Depending on what you want to do, click on one of the options that appear in the Comments menu.
- If you choose one of the available shapes from the list of annotations, it will appear directly in the document, such as for example: rectangle, ellipse, line, arrow, polygon and star. You can drag the shape anywhere in the document and use the mouse pointer to resize it. You can also change the color and thickness of the shape.
- From the same menu, you can also choose Highlight Text to highlight a section of text, Underline Text to add an underline, or Delete Text to remove text. After selecting specific text in the document, go to the menu and select one of the options as shown in the image below:
- Clicking on the comment option available in the same menu will bring up a small yellow box that you can drag and drop anywhere in the document with your cursor. Then you can click on it and start writing a comment. When you're done adding comments, click outside the box and save your changes.
3- Add your signature to the PDF document:
You can add your signature to the PDF document by clicking on the signature option in the comment menu and then following these steps:
- The Add Your Signature screen will appear. Click the "Click here to start" button.
- Click on the iPhone tab and you will be asked to enter your signature. A signature box will appear on the iPhone screen, type your signature on it and it will automatically go to the Preview app on your Mac computer. After the signature is completed, click the Done button to save it.
- The signature icon will appear in the bar at the top of the preview app, and when you click on it, a box will appear with your signature. Click a signature in the field to add it to the document. You can drag it to change its position in the document and use the mouse pointer to change its size.
4- Rearrange or delete pages in a PDF document:
Open the PDF document in the Preview app on a Mac computer and the page thumbnails will appear on the right. If the PDF page thumbnails do not appear, click the icon next to the file title and select Thumbnails from the list of options. Thumbnails of all pages in the document are displayed on the left side of the screen.
- To rearrange pages, simply click on a page thumbnail and drag up or down to move it where you want it. Then leave it and it will automatically move to the new location.
- To delete a page, click on the thumbnail in the sidebar, then go to the Edit tab and select Delete. Then save your changes so you don't go back to the document when you close the page.