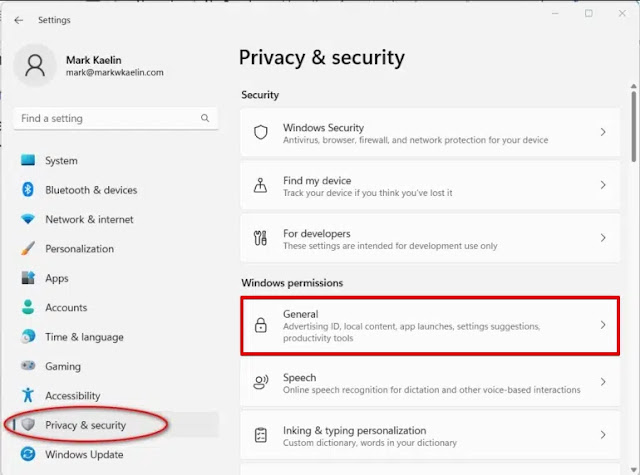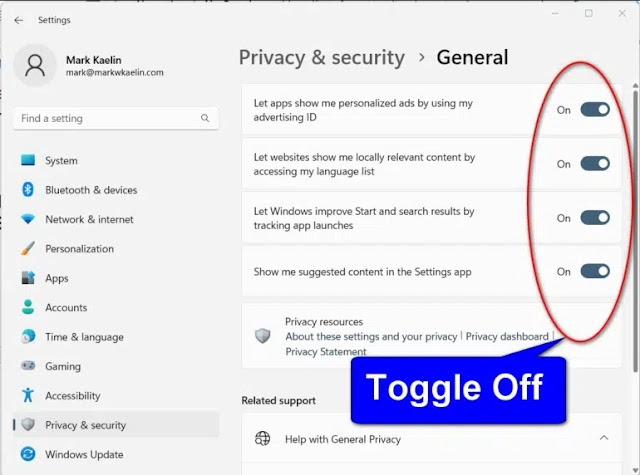Microsoft allows some external parties and suppliers to announce their products and services in Windows 11. While these ads for many people are unobtrusive and are often easy to ignore, for some they can interfere with focus and distraction when working with the computer. If so, here is how to turn off the ads in Windows 11:
1- Change the settings in Windows 11 to disable the ads:
To start disrupting ads in Windows 11 by changing some settings, open the settings app from the Start menu and follow the following steps:
1. Choose privacy and safety.
2. In the Windows Delix section, click a year.
3. Click the switch button next to "disable" (allowing applications using my ads to display customized ads).
4. Press the adjacent switching key to stop the option (show the proposed content in the settings application).
5. You can also disable other features that appear on the same screen:
- Let websites show me locally relevant content by accessing my language list.
- Let windows improve Start and search results by tracking app launches.
The operating system is allowed to track activities while using the computer.
6. Click the (System) tab on the left side of the app (settings) and select (notifications).
7. Spread down to the "Additional Settings" tab and click the arrow next to the tab name to display the available options.
8. Clear all options that appear in front of you to prevent Windows 11 from suggesting better ways to use the operating system, as these suggestions can be annoying for professional users.
9. Click the "Customization" tab on the left side of the "Settings" application and select "Use the device" from the list on the right.
10 Clear all the options included on this page to cancel the subscription to ads and suggestions based on the applications you use.
2- Remove the pre-installed apps in Windows 11 to disable the ads:
Some of the applications on your computer may display ads for Windows 11 users to enable them to buy additional products. If these applications are not important to you and you no longer use them, here is how to remove them:
- Open the Windows 11 settings app and click Application Option.
- From the list shown on the right, click the installed application option.
- Remove any applications that you do not need from this list by clicking the three points button next to the application name and then select the installation.
3- Disable the appearance of ads in File Explorer:
Windows 11 File Explorer may display ads, you can disable them by following the following steps:
1. Open the File Explorer app, click on the three points button, then select the options from the drop -down menu to access the settings shown in the image below.
2. Click the tab (width), in the (Advanced Settings) section, scroll down until you find the option (show the synchronization supplies) and cancel the next square.
3. Click the "App" button and click "OK".