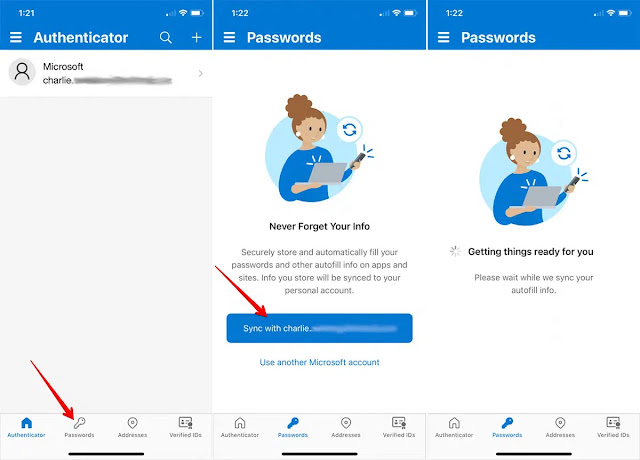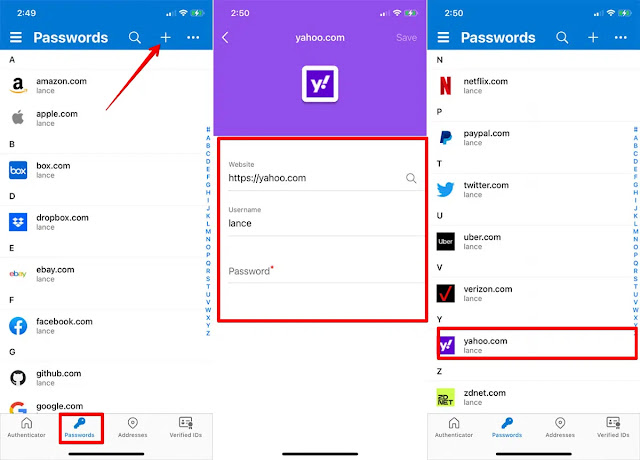Microsoft Authenticator apps help manage passwords for many apps and websites on Android and iPhone desktop browsers, Microsoft Edge and Google Chrome.
You can use it with automatic password wrapper (autofill), multi-factor authentication (MFA), or two-factor authentication (2FA) to provide simple and secure protocols for all accounts. It stores all of your account information and quickly fills in your login information via the auto-fill feature on the website and app.
Below we show you all the information on how to use the Microsoft Authenticator app password:
Firstly; To use a native app from Microsoft:
Follow these steps to use the Microsoft Authenticator app on your mobile phone:
1. iPhone and iPad users in the App Store and Android users in the Google Store can use Microsoft Authenticator apps.
2. Open the application, sign in to your Microsoft account, and then click on the password (Password) icon that appears in the "Bottom Toolbar".
3. Click the clear sync button to sync with your Microsoft account.
4. Then go to another screen (from password manager) and do the import (it's already imported from Google Chrome).
5. Click on (Import directly from Google Chrome). On the next screen, you will see the step to export the password. From there, tap on the OPEN GOOGLE CHROME button and then tap on the Open button.
6. If you are using an iPhone, click on the three icons that appear at the bottom of the screen, then select (Password Manager), and press Export Password.
On the Android phone, tap the three dots at the top of the screen, tap Settings, then select (Password Manager). Next, click Set Icon and then click Export Password.
7. Click on the option to export the password on any mobile phone, and click on the actual option to confirm that you want to export the password to the app.
secondly; To manually add account information to the app:
You can also manually add new account information if needed by following these steps:
- Click on the password option at the bottom of the screen.
- Click the plus sign (+) to add the password manually.
- Type the site links, username and password of the site to be added.
- When finished, click (Save).
third; How to use this app to generate a new password:
The Microsoft Authenticator app can help create a password for new or existing accounts. To do this, please follow the steps below:
- On the iPhone version, tap on the password generator. On the Android version, tap the plus sign (+) and then select (Create Password).
- Tap the application to set it with or without letters, numbers, and special characters. You can also click the clear refresh icon next to the password to generate other passwords.
- When you're done, click the Copy Password for Other Sites button. Or click the save icon to use the password to add to the new app account.
fourth; How to use the automatic:
You can enable the autofill feature to allow authentication applications to autofill the username and password used to manage the account. To do this, please follow the steps below:
If you are using an iPhone:
- Set up the application on the phone and specify the password.
- Click on the password option.
- Repeat the "Password autofill" option, then select (Authenticator), then deselect every other app in the list.
If you are using an Android phone:
- Go to Settings in the Authenticator app.
- Select the (Set as autofill provider) option and the (Autofill in more apps and websites) option.
Getting started with Autofill on Android phones and iPhones:
On the iPhone, Autofill works with third-party apps like the Microsoft Authenticator app, only for Safari. However, you can use Microsoft Authenticator with any app on your phone that requires you to sign in.
Follow the steps below to use it:
- Open Safari and go to a website or open an app that has credentials stored in the authenticator app.
- Click the box to enter your username. A button will appear at the bottom of the screen with the username of the authenticator app. Click on it.
- Click the password field and then click the Authenticator button that appears at the bottom of the screen.
- After entering your username and password. Click the (Login) button to log in
Autofill works the same way on an Android phone as it does on an iPhone:
- Open a web browser or open an app on your phone.
- Click the field to enter a username and the account name will appear in the authenticator app above or below the field. Click on this name.
- For password fields, the password is displayed above the keyboard. Click on it and log into the authenticator application. You can then log into the website or app.
Using Autofill in Google Chrome and Edge:
You can use the Microsoft Authenticator autofill feature in the desktop versions of Google Chrome and Microsoft Edge via a special extension. To activate this add-on, please do the following:
- Go to the Microsoft Autofill add-on link and download it in your browser.
- Go to the website whose account information you registered in the authenticator app.
- Click in the username field and your account name will appear below.
- Click on the name displayed to connect to the site.