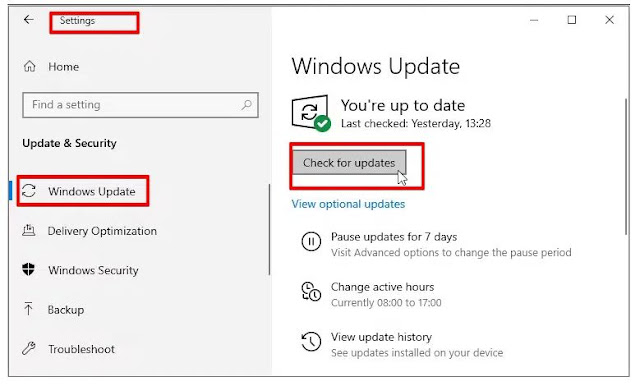File compression helps Windows computers manage because it makes it easier to store and send large files. However, when working with ZIP files, problems can occur and you receive a message that the ZIP file is invalid. This problem can appear for various reasons and can be related to the operating system, file extraction tool, or other reasons.
Here are 6 things you can try to fix zip file problems on your Windows PC:
1- Reinstall the file compression tool:
Compressed files can have a problem and the incorrect compressed file warning pops up whether you are using a third-party file compression software or not. If you are having trouble using a third party compression tool, reinstalling the tool may help:
To reinstall the ZIP file:
- Press the "Win" and "R" keys to open the "Run" box.
- Type appwiz.cpl and click the OK button to open the Programs and Features window.
- Select the file compression app you're using, then select Uninstall to remove it.
- After the uninstall is complete, reinstall the zip file from a trusted website.
2- Restart File Explorer:
In some cases, File Explorer has problems that prevent you from opening zip folders. Therefore, you can try restarting File Explorer by following these steps:
- Press the Win and X keys to open the quick access menu.
- Click on the Task Manager option.
- Right-click on the Windows Explorer option and select Restart.
- Try to open the ZIP file again.
3- Use the Files and Folders Troubleshooter:
You can download a tool called File and Folder Troubleshooter that can quickly detect errors with files and folders on your computer. It can help you fix zip folder issues when it shows a warning that the zip folder is invalid.
To run the File and Folder troubleshooter:
- Download the File and Folder Troubleshooter from the official Microsoft website.
- Open the tool, then click on the (Advanced) option and select the (Apply repairs automatically) option.
- Then click the "Next" button.
- In the pop-up window, select the option (Rename or move files and folders) and click the Next button.
- Follow the instructions on the screen and restart your computer to save these changes.
4- Reset ZIP file settings:
The steps to reset ZIP file settings can help fix issues that prevent the file from being opened. You can follow these steps:
- Right-click on the compressed folder that cannot be opened and select the Properties option.
- Choose the "Custom" tab.
- Choose from the list that appears under the "Optimize this folder for normal projects" option.
- Select the option at the bottom of the list (also apply this template to all subfolders).
- Click the Apply button and then click the OK button.
5- Try to repair damaged Microsoft Visual programs:
Software (Microsoft Visual C++) that helps your computer run smoothly. If these programs are missing or not working properly, your computer may have many problems, including problems with compressed files. To fix problems with these programs, you need to repair or reinstall them.
1. Press the (Win and R) keys to open the Run dialog box.
2. Type appwiz.cpl and press Enter to open the Programs and Features window.
3. Right-click on any program (Microsoft Visual C++) and select Edit Any.
4. Click the Repair button and follow the instructions on the screen to restart your computer and save these changes.
If this does not resolve the zip file issue, try reinstalling Microsoft Visual C++ by following these steps:
If this does not resolve the zip file issue, try reinstalling Microsoft Visual C++ by following these steps:
- Press the Win and R keys to open the Run dialog box.
- Type appwiz.cpl and press Enter to open the Programs and Features window.
- Right-click on each program (Microsoft Visual C++) and click on the Uninstall option
- Go to Microsoft official website to reinstall Microsoft Visual C++.
- Follow the onscreen instructions to restart your device and save these changes.
6- Update the operating system:
If none of the above methods solve the problem, please update your Windows operating system to the latest version to get the latest features to help you fix errors that can cause problems with compressed files.
To update your operating system:
- Click on the search bar and type "settings" to open the settings.
- Select Update & Security, and then click Windows Update.
- Click the Check for Updates button.
- Follow the onscreen instructions to complete the update process.