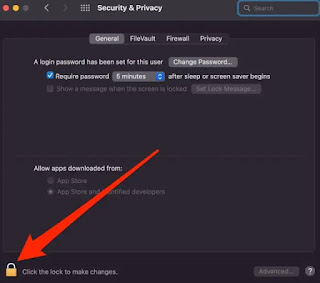AirDrop was first introduced by Apple in 2011 to facilitate file transfers between its various Bluetooth or Wi-Fi based devices, and is now widely used by iPhone, iPad, and Mac users.
Although most recent Apple devices include the AirDrop service, sometimes it can stop working or not transfer files for various reasons, including those related to the device or the wireless network.
Here are 6 ways to fix AirDrop that has stopped working depending on the cause of the problem:
1- Make sure the iPhone is unlocked:
If you're trying to AirDrop a file on someone else's iPhone, or if you were dropped via AirDrop by someone else, make sure the target phone is turned on and unlocked. A locked iPhone won't appear as a device that can receive files via AirDrop.
If you are sure that your iPhone is turned on and unlocked but you are still experiencing the same issue, try bringing the two phones closer together. This is especially useful if your Wi-Fi is spotty and AirDrop is trying to use Bluetooth.
2- Disable Personal Hotspot:
If you're using your iPhone as a Personal Hotspot, AirDrop won't work on your phone. The solution is to disable Personal Hotspot while using AirDrop. You can activate the file again when you're done sharing it.
disable personal hotspot; Follow the following steps:
- Go to the Settings app and then tap on Personal Hotspot.
- At the top of the page, slide the Allow others to join switch to the left to turn Personal Hotspot off. Then you can try AirDrop again
3- Make sure WiFi and Bluetooth are enabled:
AirDrop relies on Wi-Fi and Bluetooth to transfer files, so you need to make sure both networks are enabled in the device you want to use AirDrop on.
To check if the wireless network is enabled on iPhones and iPads, follow these steps:
- Go to the Settings app and tap on the WiFi option.
- Make sure that the button that appears moves to the right. Then press the back button to return to the main settings page.
- On the main settings page, click on the Bluetooth option and make sure that the Bluetooth button is enabled.
Follow these steps to verify that wireless networking is enabled on your Mac computer:
- From the desktop menu, click the Apple logo, then select System Preferences.
- Click on the Network option and the status should be Connected. If not, tap Turn on Wi-Fi.
- Click the back button and select Bluetooth.
- The sentence (Bluetooth: On) should appear. If it is not there, tap Turn on Bluetooth.
4- Make sure the operating system is up to date:
You can use AirDrop on any iPhone with iOS 7 or later. If you are having trouble using the service, you should check the iOS version of your iPhone. If you're using an iPad, AirDrop works with iPadOS 13 and later, so update your iPad's operating system if necessary.
You can also use AirDrop to transfer files to and from a Mac computer as long as it's running OS X 10.10 or later.
5- Disable Mac Firewall:
If you're trying to use AirDrop on a Mac computer, you need to make sure your computer's firewall settings allow new connections, otherwise AirDrop won't work. adjust firewall settings on your Mac computer; Follow these steps:
- Click the Apple logo on the desktop menu bar, then click System Preferences.
- Select Security & Privacy.
- Tap the lock icon in the lower-left corner of the screen, then enter your passcode or use Touch ID.
- Select the Firewall tab.
- Click on the Disable firewall option or click on the firewall option and uncheck the block all incoming connections option in the pop-up window. Then click OK.
4- Select the Firewall tab.
5- Click on the Disable firewall option or click on the firewall option and uncheck the block all incoming connections option in the pop-up window. Then click OK.
6- Restart the device:
If none of the previous methods to fix AirDrop stop working, try restarting the device you're using AirDrop on. If you recently changed some settings on your phone or computer, a reboot may be required, and a reboot can also fix minor issues that prevent your device from working properly.