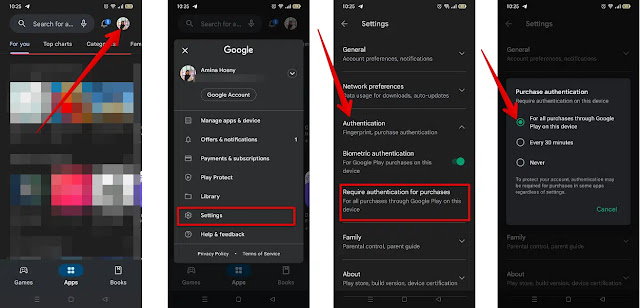Many children now use cell phones or tablets for several hours a week, so the content accessed should be monitored and only allowed to use age-appropriate apps and games.
Google Play Store has millions of apps and games covering the needs of all ages, but some apps may not be suitable for certain groups, especially children. Therefore, access is not appropriate for their applications and contents.
Here is one way to turn on the Google Play parental control feature:
Once your Android device enables parental control, you can decide which content can be downloaded or purchased from Google Play based on the age group. Open the following steps:
- Visit Google Play on whatever Android device you or your child are using.
- Click on the account picture in the upper right corner.
- Click on the (Set) option.
- Click on the (Family) section.
- Tap the next toggle button to enable the parental control option.
- The system will prompt you to create a personal identification code (PIN). Enter the PIN and confirm again.
- To restrict access to applications, tap Application and game options.
- Enter the PIN you created.
- Depending on the age group, you will see 5 levels of parental control: Suitable for children (level 3 or higher), 3 or more children (the most stringent options), level (7+), level (12+), level (16+). ), harmony (over 18).
- Choose the level of content you allow your child to access based on the child's age.
- Click on the "Save" option.
To enable identity verification for in app purchase option:
If you want an extra layer of protection; You can enable the pre-purchase authentication option on the Google Play Store to complete the purchase. activate this option; When purchasing games or applications, you will be asked to enter a password or perform biometric verification. For this reason, you can follow these steps:
- Launch Google Play on your phone.
- Click on the account picture in the upper right corner.
- Click on the (Set) option.
- Click on the Authentication option.
- When purchasing, click on the "Verify Identity" option.
You will see 3 options: (All Google Play purchases on this device), (Every 30 minutes) and (Never) Never. Check out the first option.