The Samsung Galaxy S23 line of phones, which was launched in February, introduces a number of new features, including: a powerful processor specially designed for the series, a large battery, a large screen with a refresh rate of up to 120Hz and auto portrait. adjustment function. Wait quickly.
The largest cell phone in the series (Galaxy S23 Ultra) is known for having a professional camera system, because Samsung has increased the resolution of the main camera in this cell phone to a 200MP sensor instead of 108MP in the previous version. The camera enables 8K widescreen at 30fps or 4K 60fps with Super HDR support.
In addition to all the great features of the Galaxy S23 phones, there are many other features and settings that many may not be aware of, but which will greatly enhance the user experience. Here we take a look at 5 hidden features in the Galaxy S23 phones and how to use them:
1- Easily remove background from photos and videos:
Samsung has added a background removal feature to the Galaxy S23 phones, allowing you to separate key elements of a photo or video and easily share them with others.
To use this feature, open the gallery and select a photo. Then click on the element that you want to separate from the background. You will feel a slight vibration in the image and you can move the object in the image. This feature also works with video, but you must pause the video to use it.
After selecting an item, you will see three options: copy the item to the clipboard, share the item, or save the item as a new image in the gallery (Save as Image). You can choose according to your needs.
2- Take a photo in Expert Raw mode in the Camera app:
In 2022, Samsung launched Expert RAW, which allows professional photographers to compress RAW images to the smallest possible size instead of JPEG files, at the expense of maximum detail. The RAW format provides photographers with uncompressed images with sharper clarity and greater dynamic range, helping professionals to better edit images in professional photo editing applications such as Adobe Lightroom.
Expert RAW mode is available on Galaxy S22 phones, but it can only be accessed through the Expert RAW app. As with the Galaxy S23 phones, Samsung has built an Expert RAW mode into the Camera app, but you'll need to enable it before using it, then do the following:
- Open the Camera app on your Samsung Galaxy S23, scroll through the different camera modes shown below and tap on the (More) option.
- Click on the (Expert RAW) option, then you will be asked to download the Expert RAW application. You need to download the app to your phone, but you don't need to open it to shoot with Expert Raw.
- Once downloaded, you can use Expert Raw mode directly in the Camera app.
3- Lighting mode function to extend battery life:
Samsung added the (Lighting Mode) feature to save battery life on the Galaxy S23 phones. This new mode prioritizes battery life, which means your phone uses less power to conserve battery life without sacrificing overall usability.
To activate the new light mode, you can follow these steps:
- Go to settings and type (performance profile).
- A search result will appear, click on it under the options (battery and device maintenance).
- Click on (Performance Profile) and select the (Light) option.
4- Customize app notifications displayed on the lock screen:
When your phone is locked, you probably don't want notifications from all apps to appear on the lock screen. Instead of turning on Do Not Disturb mode, which usually turns off all notifications, a new feature allows you to customize which notifications appear on your lock screen and you can use them by following these steps:
- Open the Settings app and go to Notifications.
- Tap the Lock screen notifications option and then tap the gear icon that appears next to the Show content option.
- A list of all phone applications is displayed. If you don't want to see notifications from a specific app on the lock screen, tap the toggle next to the app's name.
5- Check the battery life of all the Galaxy devices connected to your phone:
Samsung has made it easy to monitor the battery life of all Galaxy devices connected to the Galaxy S23, such as the Galaxy Watch and Galaxy Buds, by displaying the battery metrics for those devices on the Galaxy S23's home screen.
In the home screen personalization settings, you'll find a new battery widget that you can add to your home screen to check the battery life of your Galaxy Watch, Galaxy Buds, and more on your phone.
To add this tool, you can follow these steps:
- Tap anywhere on the home screen with your finger.
- Then click on the (Widgets) option shown below.
- You will see that the battery status widget has two options: (Battery Status Circle) which displays the battery status of each device in the form of a circle and (Battery Status List) which displays the device status as a battery list.
- You can choose between them to add widgets to your home screen and check the battery life of any Galaxy device connected to your phone from the home screen.





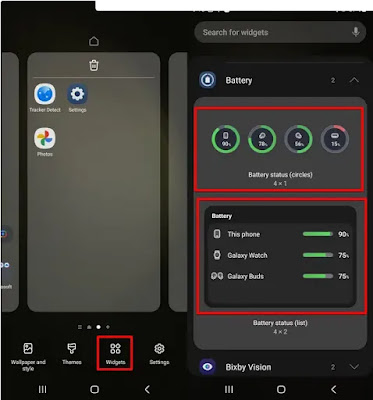






Post a Comment