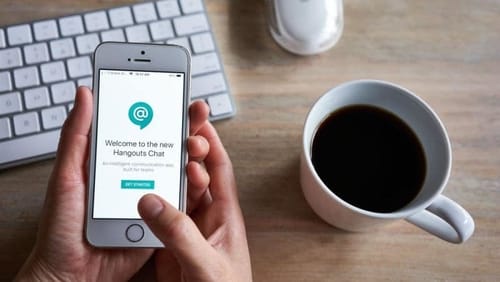 |
| How to install Google Chat in Gmail |
If you don't mind waiting for a job to switch from your work account to your personal account, setting up Google Chat conversations on your Gmail email service is relatively easy.
This is the first step in many integrations between Google Chat and Gmail services, as Google Chat will be free for all users starting next year and will replace Google Hangouts as part of the new developer. Google Workspace. This includes replacing Hangouts for mobile and web apps with Google Chat and adding Hangouts integration to the popular Gmail service.
Although it can easily draw your attention to creating another Google Messaging app, in addition to making Hangouts, Google Chat can do more, especially on the popular Gmail service.
For example, you can send a chat message to your Gmail contact inbox, or you can use Google's Safe Browsing settings to check the link (URL) before clicking on it. Chat can also be integrated with other Google apps like Docs, Meetings, and Calendar.
When you install Google Chat in Gmail, you can easily attract your favorite people:
The session setting can be used on desktop and the Gmail mobile app and can be used with regular real-time discussion threads and group chats (chat rooms) in chats. Now that the chat is public, all users can use it, but Enterprise and G Suite accounts can try it now. The methods are as follows:
- In the (Chat) or (Room) side menu in Gmail, scroll down to find the conversation you want to pin.
- Select the three-dot menu icon (Plus) then (Install). You can also select (Uninstall) to delete the static conversation.
Resolved chat conversations or groups of chat rooms display a printed banner icon and remain at the top of the Gmail side menu and a red dot when unread messages are displayed. Plus, this little feature can track important conversations, at least after your Gmail app replaces Hangouts with Google Chat.
