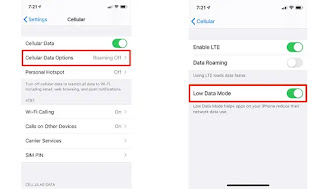When launching any new version of the operating system, the focus is usually around the highlights, especially those offered by the company on its website, in the version of iOS 13 everyone talks about the dark mode, new tools for editing images, and new login features based About privacy, gesture-based QuickPath keyboard, 3D maps, and HomeKit enhancements.
But despite all this, there are many hidden features that Apple has brought to the new version of iOS 13, such as: sharing methods that have become smarter, ways to update and delete applications, improved battery charging, and more.
Here are 7 hidden features in iOS 13:
1- Data consumption reduction mode:
To activate the Low Data mode for your cellular data plan, follow these steps:
- Go to the Settings menu on your iPhone.
- Click on Cellular.
- Click on Cellular Data Options.
- One of the options is Low Data Mode; activate it by pressing the scroll button next to it.
2- Activate Wi-Fi, Bluetooth faster:
This feature has long been requested by iOS users to enable Wi-Fi and Bluetooth connectivity from the control center, rather than having to open the Settings app and tap multiple times.
With iOS 13, Apple finally made it possible to view and connect to Bluetooth-enabled networks or devices without opening the settings.
3. No downloads size limit:
In iOS 12 there were limits on the size of downloads through the cellular data plan; the maximum was 200 MB, but now with iOS 13 those limits have disappeared. Instead, you'll receive an alert telling you that you're downloading an item larger than 200MB, allowing you to continue downloading, or wait for it to download later via Wi-Fi.
Save a full page from Safari:
IOS 13 gives you a more intuitive way to take a screenshot inside Safari, and save entire PDF files within the Safari browser app itself without the need for external applications.
- After taking a screenshot using the appropriate method for your iPhone model, tap the screenshot when the thumbnail appears in the lower-left corner of the screen.
- You will see two tabs: the first (Screen) and the second (Full Page), press the (Full Page) tab.
- Drag the slider to view the full screenshot, and you'll also see all markups to add a comment on the page.
- Click the plus icon to annotate the screen with text selected, zoomed in, or text highlighted in different colors.
- When you are done, press the Save option and choose from a variety of ways to share or save the file.
5- Create Animoji feature within Contacts app:
IOS 13 gives you a fairly easy way to create Animoji for anyone in your contact list or yourself. When you edit a contact you can also create a picture of that person or create an entirely new animoji.
This feature works with each of the contacts on your phone or any new contact, all you have to do is press the Edit option of the contact's image, and below you will see an Animoji option where you can customize the face with hairstyles, colors, trendy glasses and covers Header to create a suitable emoji face for the contact.
6- Edit sharing lists:
In iOS 13, you can now edit and rearrange the apps or options displayed when you share, just follow these steps:
- For app suggestions, scroll left until you find the Edit option above, press it.
- You'll see a list of all the apps on your phone that you can share, add, or remove, by pressing the toggle next to each app.For example, you may not want to share anything in the Apple Books app. The green button next to the app turns gray and is outside the list of sharing apps.
IOS 13 allows you to control your iPhone with a wireless mouse that connects to it via Bluetooth.You can also customize shortcuts for specific tasks, such as:
- Turn on Bluetooth and unpair the mouse with any other device, then go to Settings.
- Press the Accessibility option.
- Tap the Touch option, then activate Assistive Touch.
- Scroll down to Pointer Devices, and press the Devices option.
- Tap the Bluetooth Devices option, then place your mouse in pairing mode and follow the rest of the directions where you can customize how it works with your iPhone.